The next step is setting up the reservation section
- Go to the Rooms Tab, create Room Types then Add Room
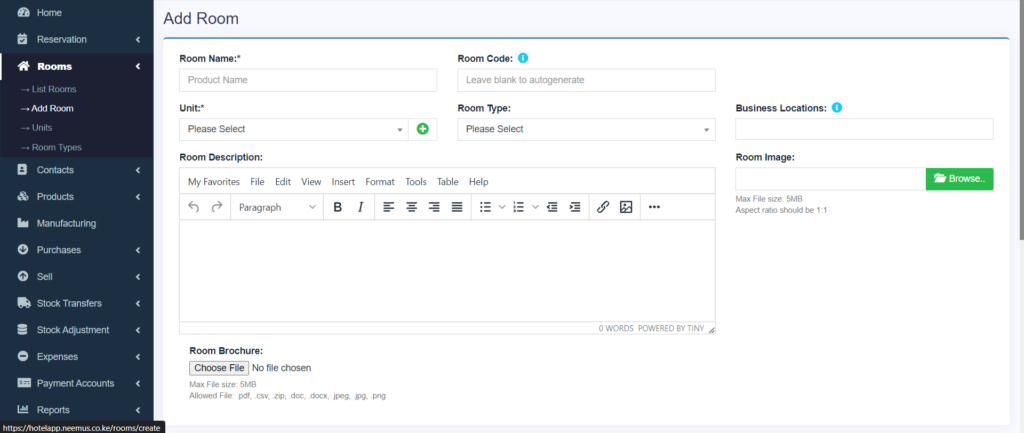
You will add default room pricing in this section. You can chose to price it per room or per person. The price put by default is per person so when creating the booking, if it’s one person or one room, just select 1 under guests
After adding all the rooms you are now ready to start booking
Room Booking
Go to the reservation section. There can either be a Booking or a Checkin. Both have the same interface with only the booking status being different,
Booking
To create a booking, click on Bookings, Add New Booking. To add an existing customer, click on the customer section and search whereas for a now customer, click on the + sign on the customer section and a section will pop up.
To select room, type the room name/number in the section ‘Enter Room Name/Number and it will appear. Ensure you select the dates and click ‘Select Dates’ then click on the number of guest.
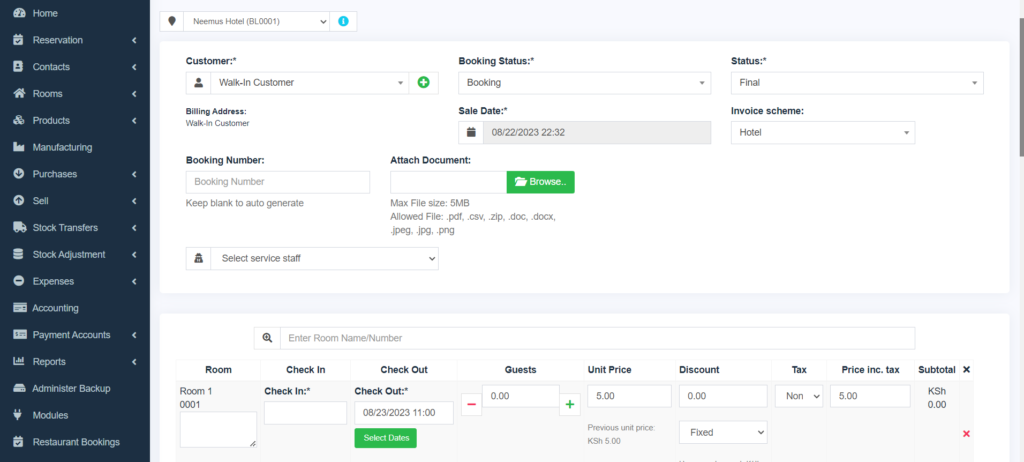
The price put by default is per person so when creating the booking, if it’s one person or one room, just select 1 under guests
Shuttling or Taxi Services and costs can also be added per booking.
If the booking has a downpayment, partial payment or a full payment accompanying it, you can add the amount under the add payment section on the same page
You can only book one room per booking and if the customer has several rooms booked, you will have to do this step for each room
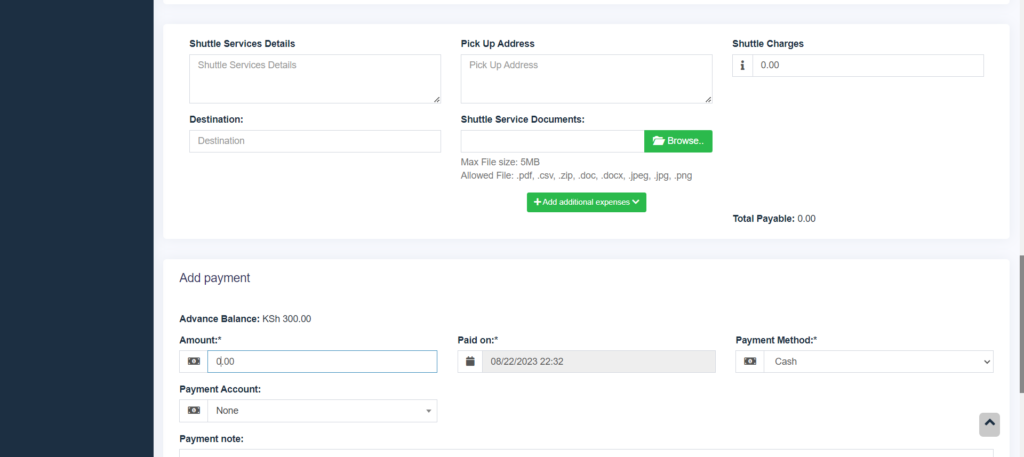
Check-In
You can do a direct check-in. It is the same process as doing a booking. Only the booking status changes to check-in
If you are converting an extisting booking to a check-in however, Go to the Bookings List, search for the specific booking by customer, date etc, click on action the click Check-In
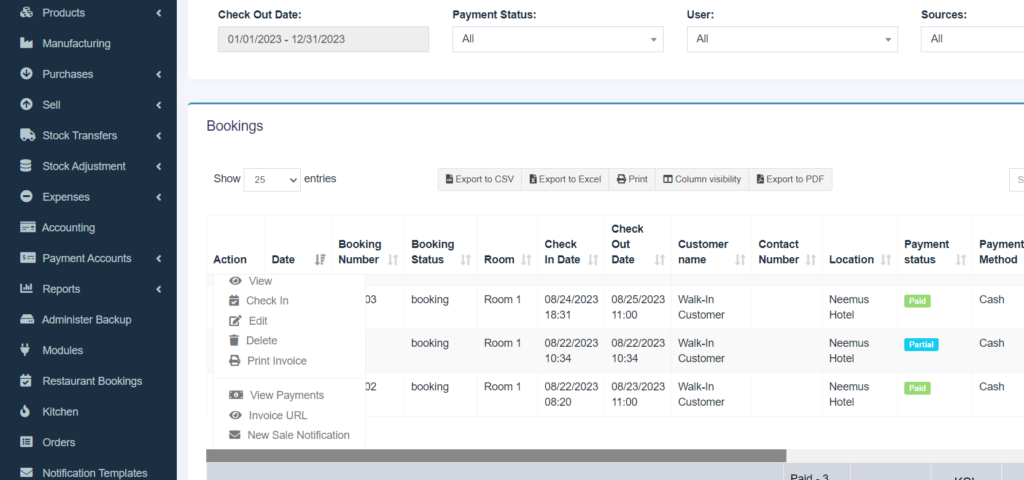
Confirm all the details are still the same then save
Check-out
To Check-out the customer, open the list of Check-ins, click action on the specific check-in then click Check-Out
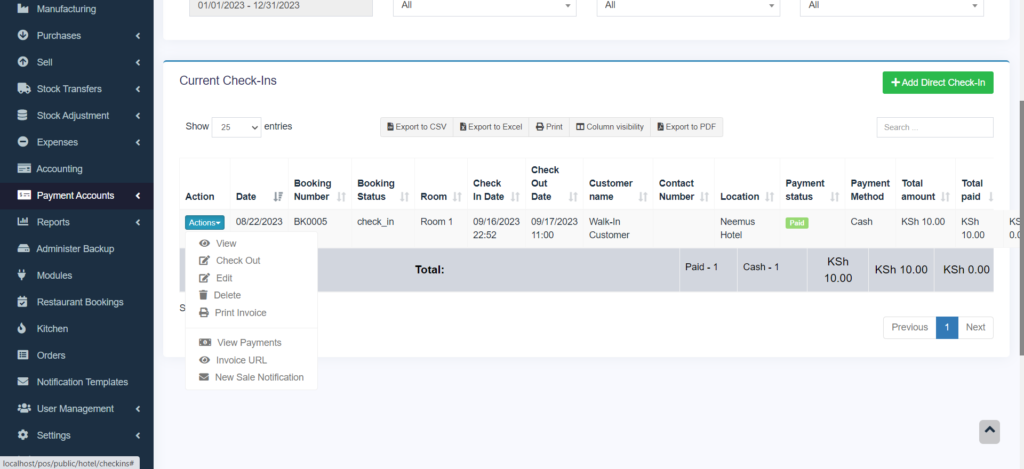
Ensure the customer due amount, highlighted in red below the name is correct. This may include other charges sent to the customer from the bar/restaurant. If it exceeds the room and shuttle amount on the invoice, got to the customer’s account under Contacts-> Search for specific customer -> Action -> Add Payment
This will add the amount into the customer’s account and will clear the balance from both the bar/restaurant and the room
To know more on setting up the bar and Restaurant POS and the other sections , CLICK HERE



